How to
Install Cubic Systems Apps s/w after Formating PC / OR on a new PC ?
First
you will have to get the setup file from www.cubicsys.in
in the following way (Refer below given screenshot) :
▪ Logon
to www.cubicsys.in
▪ Go
to the Download page
▪ You may view video by clicking on Installer Setup Video &
Manuals and then
▪ Click on Download the Cubic Systems Installer & Download
the file CubicSys.Installer.Setup.exe on your desktop.
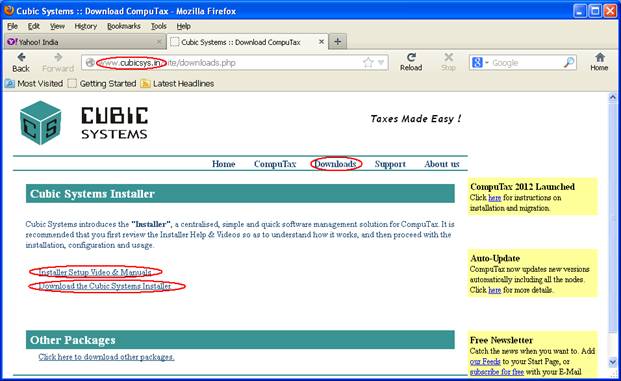
► Double click on CubicSys.Installer.Setup.exe
(downloaded file)
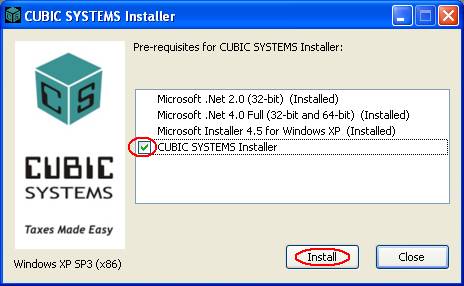
Any checked Pre-requisites shown above
indicates that the checked Items are to be Installed, which will be done
automatically by the s/w, once you click on the Install button. (above
screenshot indicates that except the CUBIC SYSTEMS Installer everything else
is installed). After the Installation of each Pre-requisite if the system asks
you to reboot the Computer, you will have to do it immediately and then again
Double click on CubicSys.Installer.Setup.exe.
Continue this process till you reach
the last one ie. CUBIC SYSTEMS Installer. Now for the final process proceed
as follows :
▪ Click on Install
▪ Click on Next
▪ Read the License Agreement & if agreeing check on I accept
the terms in License Agreement
▪ Click on Next
▪ Select the Drive in which you
would like to Install the s/w.
(We strongly recommend NOT to
Install on C: drive)
(If you are NOT
Installing for the 1st time, Install strictly on the drive in which
you have the folder named csITax so that you will get all the DATA without
much effort) OR If you are changing the SERVER, copy the
folder 'csITax' from the Old Server to the New Server (other than C:drive)
& then Install strictly on the drive in which you have 'csITax' folder, so
that you will get all the DATA)
▪ Click on Install
Once you get the screen Completed the Cubic Systems Installer
▪ Click on Finish button and you will get a message CUBIC
SYSTEMS Installer installed successfully & finally click on OK
button.
Now on the desktop you will find an
icon called Cubic Systems Apps

For installing the s/w for various
Assessment Years refer the topic Install s/w for
various Ass. Years
How to
Install s/w for various Ass. Years ?
CompuTax is available in the following editions:
- Personal Edition (Single User version)
Personal Edition is the Desktop version
of CompuTax. This setup is ideal for a single-user single-computer environment.
- Professional Edition (LAN version)
Professional Edition is the LAN version
of CompuTax. This setup is ideal for a multi-user environment. CompuTax Server
can be hosted on one computer, while all the remaining computers run the
CompuTax Client. All DATA is stored on the Server and can be accessed from any
Client.
Installation (User can Install CompuTax s/w from Assessment Year
2008-09 only)
► Double click on Cubic
Systems Apps icon on the Desktop.

Click 1st on Start
button & then on the Installer button as shown bleow :
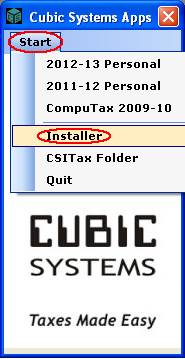
If connected to INTERNET,
Click on Check Web for Updates
under CompuTax Apps and proceed further by clicking on the required
Assessment year from the List.
(Refer the below given screenshot)
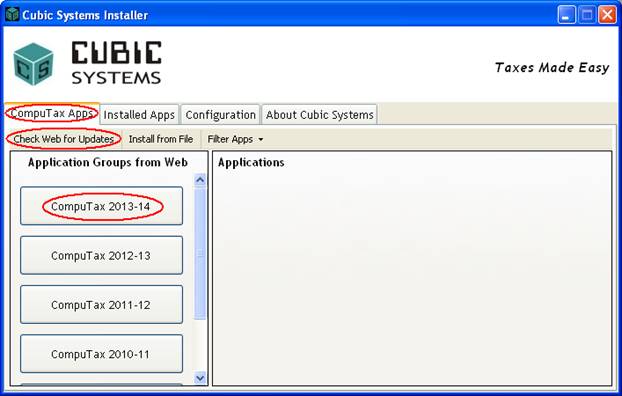
If NOT
connected to INTERNET,
1.
First you will have to get
the required file from www.cubicsys.in
in the following way :
▪ Logon
to www.cubicsys.in
▪ Go
to the Download page
▪ Click
on Click here to download other
packages
▪ Select
the File for the required Ass.Year & Download it on your PC.
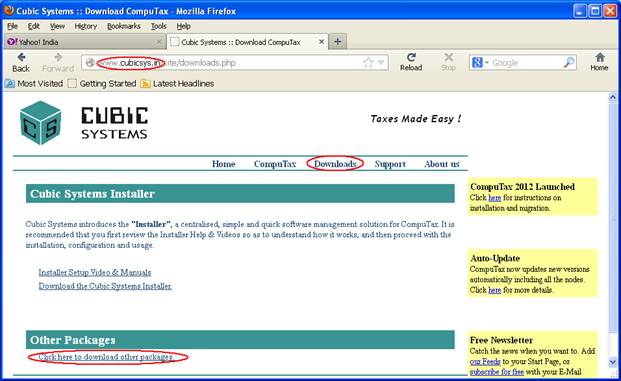
2. Click on Install from File
under CompuTax Apps and proceed further by selecting the downloaded
File & click on Open.
(Refer the below given screenshot)
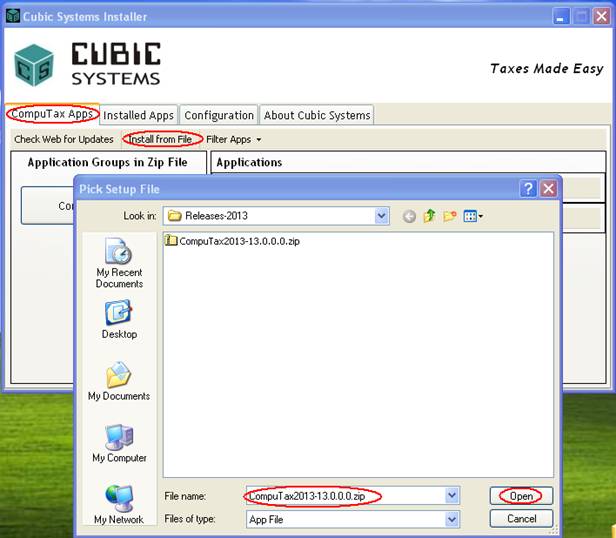
For
Installing Personal Edition (ie. NOT
LAN version)
To
Install refer below given instructions & screenshot :
► Click on CompuTax Personal
Edition on the right side & then click on the Install button.
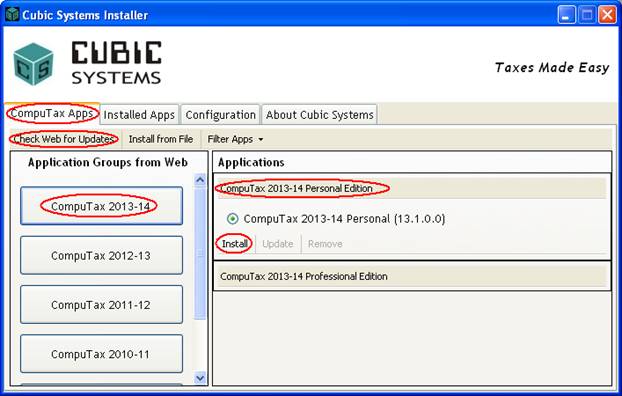
Once the Status shows Install
successful click on the Close button.
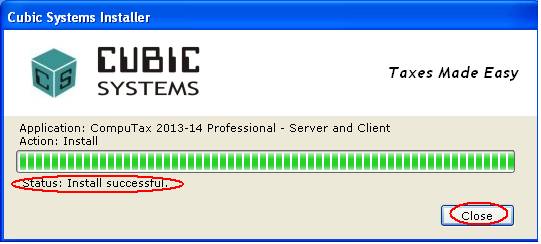
Finally close the Cubic
Systems Installer window.
For
Installing Professional Edition (ie. LAN
version)
To
Install refer below given instructions & screenshot :
► Click on CompuTax
Professional Edition on the right side.
If you are Installing
on the SERVER PC :-
► Click on CompuTax
Professional Server & Client & then click the Install
button.
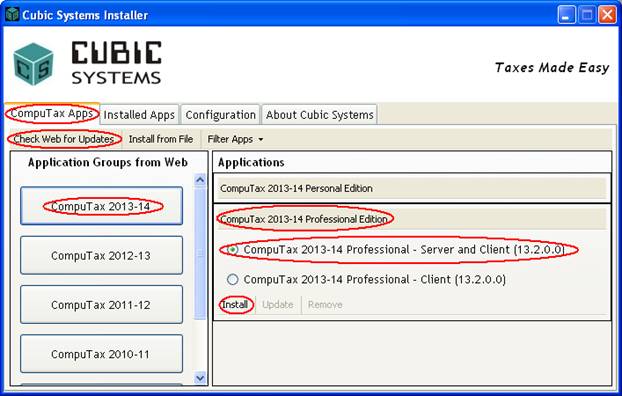
If you are Installing
on the Client PC :-
► Click on CompuTax
Professional Client & then click the Install button.
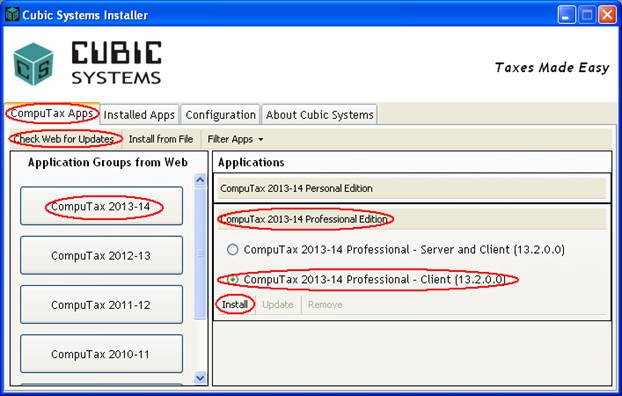
Once the Status shows Install
successful click on the Close button.
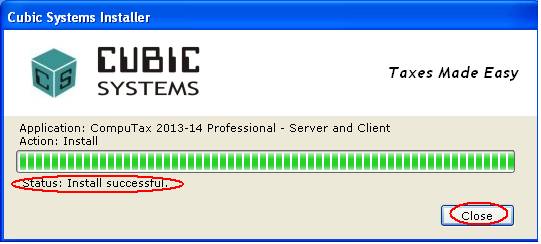
Finally close the Cubic
Systems Installer window.
How to
Update the s/w for various Ass.Years after Installation ?
► Double click on Cubic
Systems Apps icon on the Desktop.

Click 1st on Start
button & then on the Installer button as shown bleow :
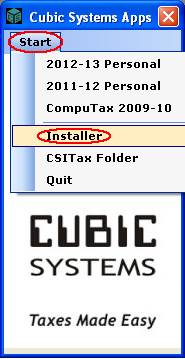
If connected to INTERNET,
Click on Check Web for Updates
under CompuTax Apps and proceed further by clicking on the required
Assessment year from the list. (Refer the below given screenshot)
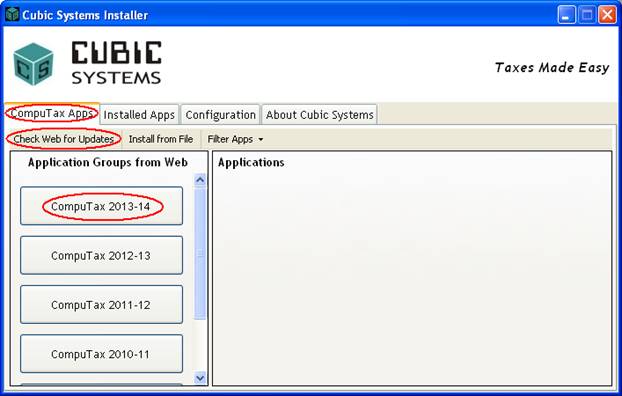
If NOT
connected to INTERNET,
1. First you will have to get the
required file from www.cubicsys.in in
the following way :
▪ Logon
to www.cubicsys.in
▪ Go
to the Download page
▪ Click
on Click here to download other
packages
▪ Select
the File for the required Ass.Year & Download it on your PC.
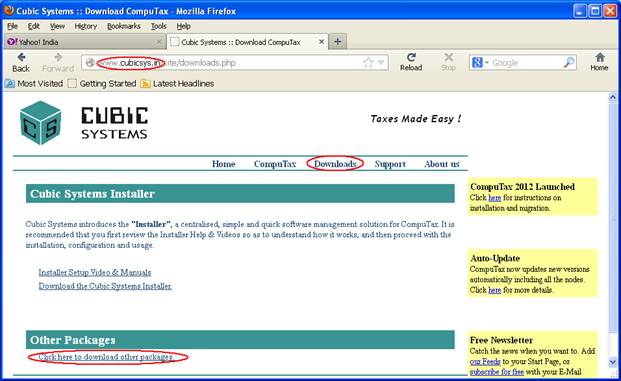
2. Click on Install from File
under CompuTax Apps and proceed further by selecting the downloaded
File & click on Open.
(Refer the below given screenshot)
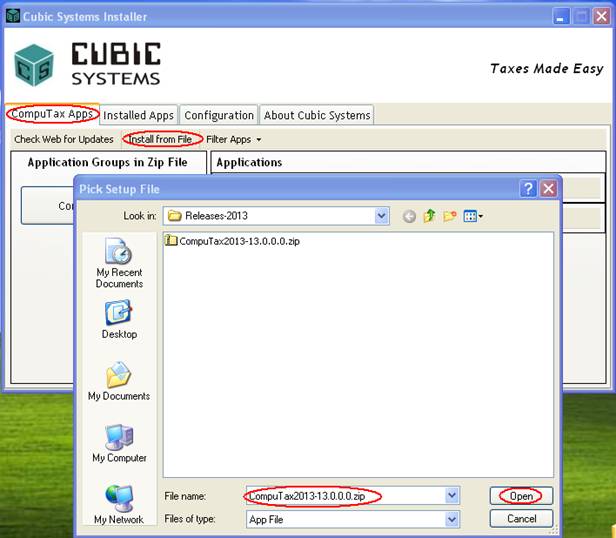
Please NOTE that
the Professional Edition users (ie. LAN users) should UPDATE the Server
computer first. The Client PCs will be updated automatically when you LOGIN to
the software.
► Select the Edition
(Personal (Single user) / Professional (LAN)) which you have Installed. (Refer
screenshot shown below)
► Click on the Update
button. Once the Status shows Update successful click on the Close
button.
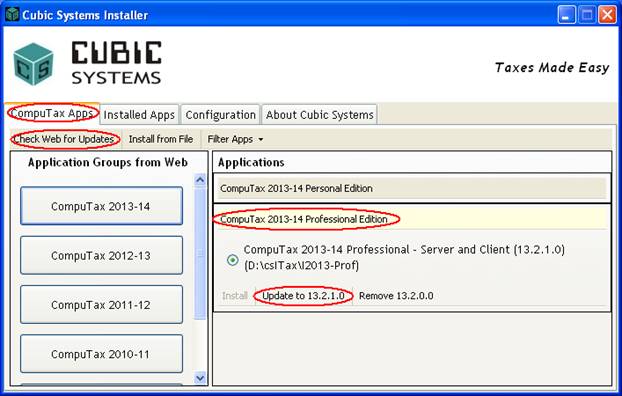
Finally close the Cubic
Systems Installer window.
How to
Remove the s/w for various Ass.Years after Installation ?
OR
What
to do if Error occurs while clicking on any particular Ass.Year ? (ie.
Corrupted)
► Double click on Cubic
Systems Apps icon on the Desktop.

Click 1st on Start
button & then on the Installer button as shown bleow :
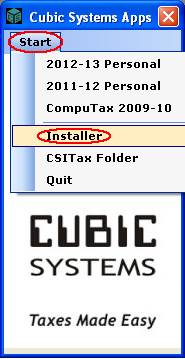
If connected to INTERNET,
Now click on Check Web for Updates
under CompuTax Apps and proceed further by clicking on the required
Assessment year from the List.
(Refer the below given screenshot)
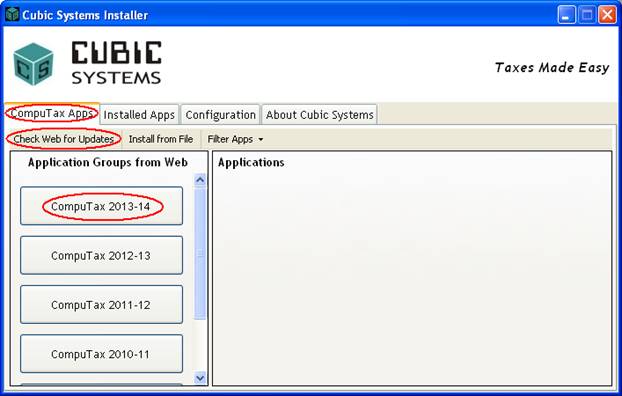
If NOT
connected to INTERNET,
1. First you will have to get the
required file from www.cubicsys.in in
the following way :
▪ Logon
to www.cubicsys.in
▪ Go
to the Download page
▪ Click
on Click here to download other
packages
▪ Select
the File for the required Ass.Year & Download it on your PC.
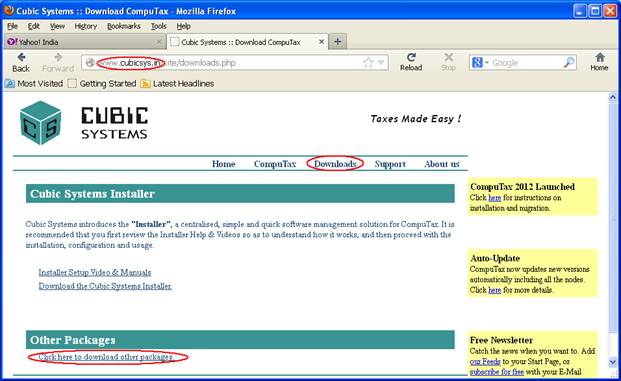
2. Click on Install from File
under CompuTax Apps and proceed further by selecting the downloaded
File & click on Open.
(Refer the below given screenshot)
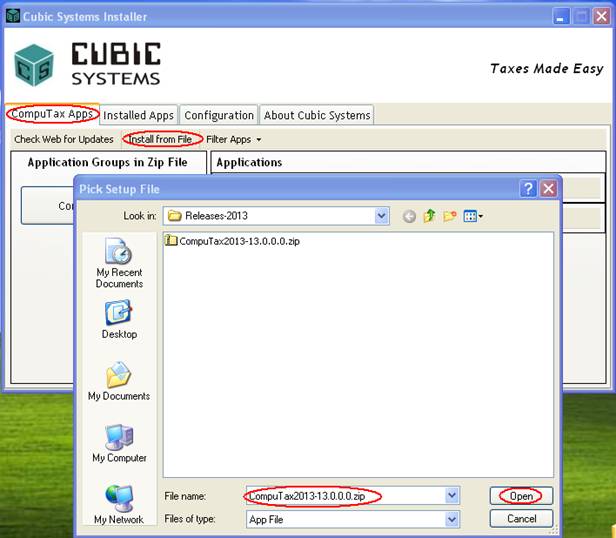
► Select the Edition
(Personal (Single user) / Professional (LAN)) which you have Installed.
► Click on the Remove
button. Once the Status shows Remove successful click on the Close
button.
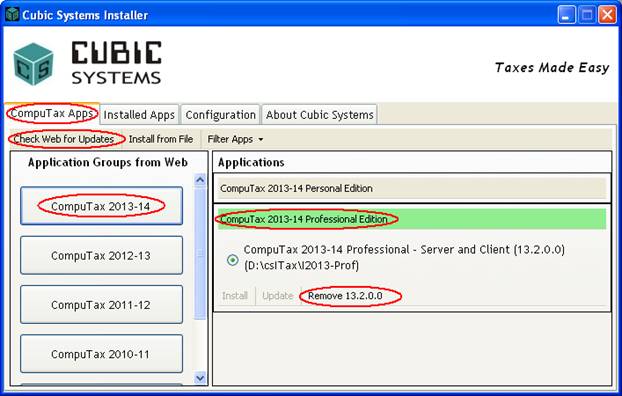
Finally close the Cubic
Systems Installer window
Once the s/w is Removed you may Install
it again by referring the instructions given
in Install s/w for various Ass. Years ?